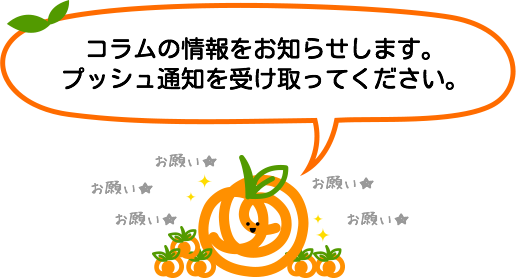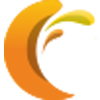【いまさら聞けない】WordPressを使用した構築サイトの本番公開フロー
こんにちは。WebディレクターのNです。
唐突ですが、WordPressの本番公開って緊張しませんか?
よくある話しですが、本番公開がいつでもスムーズに完了するとは限りません。データがうまく移行できない、ブラウザ確認で謎のPHPエラーが表示された、移行先の環境で動きがおかしくなった……などなど。
このような緊急のトラブルに対処するには、やはり事前に公開作業の流れやポイントをきちんと理解しておくことが重要ですよね!
そこで今回は、改めてWordPressサイトを本番公開までの工程をわかりやすくまとめてみました。
お役に立てれば幸いです。
※WordPressサイトの移行作業はすべてプラグインを使って行います。
※2022年現在の情報です
目次
1.構築前の準備:サーバーの仕様環境を同じにしておく
2.静的ページをステージング環境(移行先)へアップロード
3.テスト環境(移行元)からデータをエクスポート
4.ステージング環境(移行先)へデータをインポート
5.動作確認
6.サイトアドレスを本番公開URLに変更
7.DNSサーバー設定を変更
8.本番公開完了
1.構築前の準備:サーバーの仕様環境を同じにしておく
サイトを構築する前に、まずは「テスト環境(移行元)」「ステージング・本番環境(移行先)」のサーバーの環境を同じにしておきましょう。ここに差異があると、プラグインが動かないなどのエラーが生じる可能性があります。
|
<推奨動作環境> ・PHP バージョン 7.4 以上 |
2.静的ページをステージング環境(移行先)へアップロード
構築したサイトに静的ページ(HTML)が混在している場合は、FTP経由でコンテンツをアップロードします。FTPソフトを利用する方法が一般的ですが、WordPressのプラグイン「Filemanager」を導入しておくとFTPソフトを使わずに直接ファイルやフォルダを編集したり、アップロードすることができます。
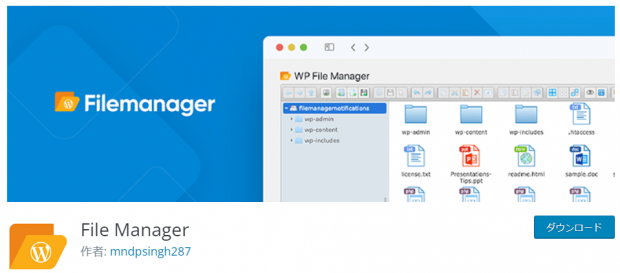
3.テスト環境(移行元)からデータをエクスポート
WordPressのデータ移行は、プラグイン「All-in-One WP Migration」を使うのが、誰でも失敗がなくておすすめです。テスト環境(移行元)、ステージング・本番環境(移行先)の両方にインストールしておきましょう。
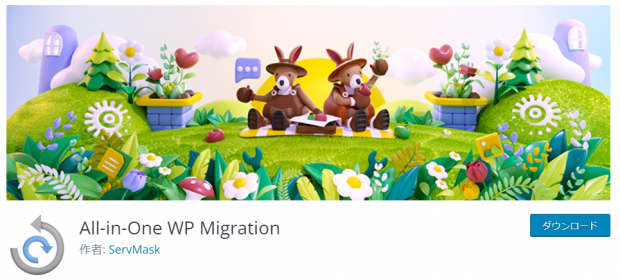
プラグインのインストールが完了したら、WordPressの管理画面からバックアップデータをエクスポートします。
4.ステージング環境(移行先)へデータをインポート
同様にWordPressの管理画面から3.のバックアップデータをインポートします。
5.動作確認
静的データとWordPressデータのインポートが完了した時点で、動作確認を行います。
エラ―メッセージや表示崩れが発生している場合の対処方法は、こちらの記事も参照してみてくださいね。
6.サイトアドレスを本番公開URLに変更
基本、WordPresの管理画面>一般設定から入力欄からURLを変更すれば自動で切り替わります。ただし「WordPressアドレス(URL)」の入力ミスには要注意です。
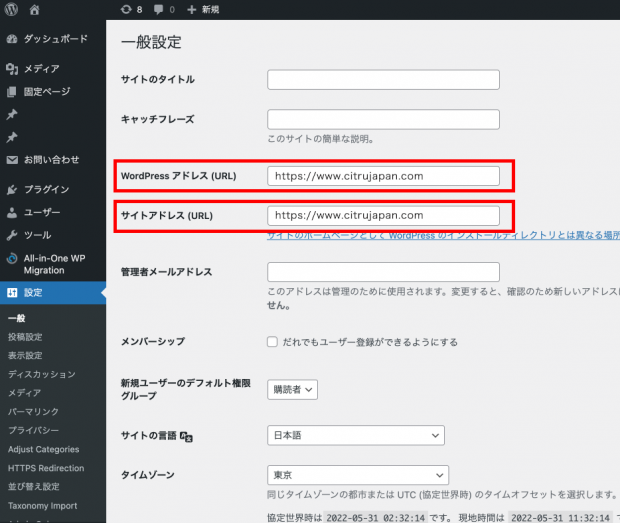
特にうっかりしがちなのが「https」。
サーバー側でSSL設定を完了していないにもかかわらず、「WordPressアドレス(URL)」をhttps通信時のURL「https~」に変更してしまうと、管理画面にログインできなくなってしまいます。常時SSL化を予定しているサイトはURL変更の前に必ず確認しておきましょう。
[補足] 管理画面にログインできなくなっても解決方法があるのでご安心ください。
7.DNSサーバー設定を変更
サーバー管理者側の作業になります。
6.のサイトアドレスの変更と連携する必要があるので、事前にサーバー管理者とスケジュールをあわせておきましょう。
8.本番公開完了
DNSの切り替えが完了したら、あらためて本番環境で動作確認を行います。
問題なければ本番公開は完了です!
以上、WordPressの本番公開までのフローを紹介しました。
公開作業に不測のエラーはつきものですが、慌てず冷静に対処できるようになりたいですね!
ではまた次回!

今回参考にさせていただいたサイト様:WordPress.org