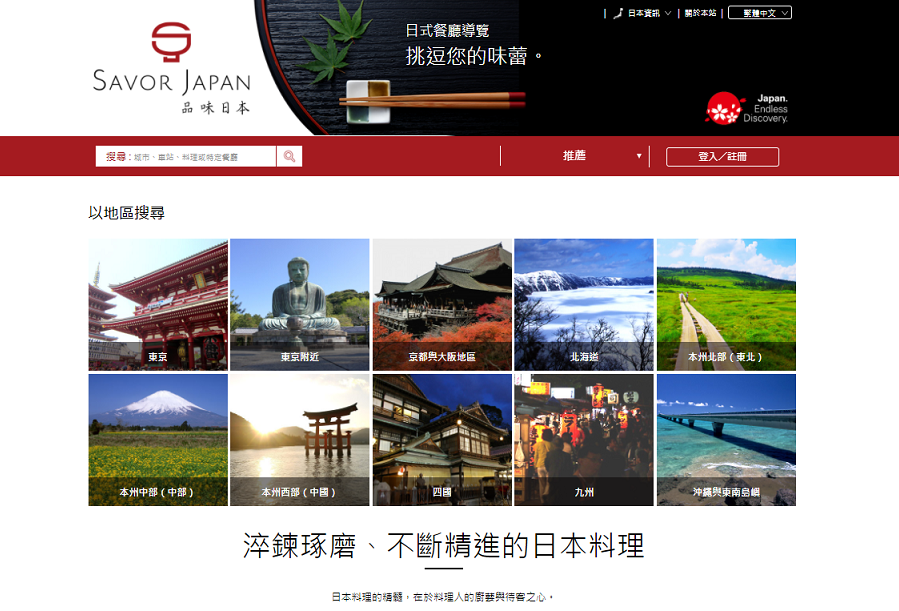Webサイト制作に限らず、日々のルーチンワークって発生しますよね。
私も「同じフォルダを開いて、最新のファイルを複製して、編集」みたいな作業がよくあります。
そのたびにフォルダを何階層もたどって…とやっていると手間なので、ちょっとでも自動化して時短したいところです。
そこで、私が活用しているのがコマンドです。
簡潔に言うと、いつもマウスのクリックで行っている作業を言葉で命令する、みたいな感じです。
私は決まった業務があれば、コマンドを何行か書いておいて、それをすぐコピペできるようにしています。
コマンドというと技術者っぽくてとっつきにくい印象がありますが、簡単なところから説明していきます!
使用するソフト
<Windows>
Windowsに標準で入っている「コマンド プロンプト」を使います。
タスクバーの検索で「コマンド」と打って起動、もしくはスタートメニューの「Windows システム ツール」の中にあります。
<Mac>
Macに標準で入っている「ターミナル」を使います。
Spotlight検索で「ターミナル」と打って起動、もしくはFinderの「アプリケーション>ユーティリティ」の中にあります。
ここにコマンドを貼り付けて、Enterを押すと実行されます。簡単!
これから簡単なコマンドを紹介するので、コピペして試してみてください!
ファイル・フォルダ・Webページを開く
<Windows>
start [ファイル・フォルダのパス]
start http://example.com/
<Mac>
open [ファイル・フォルダのパス]
open http://example.com/
[ファイル・フォルダのパス]を入力するのにひとつハードルがありそうですが、大丈夫です!Windows、Macともにファイルやフォルダをコマンドのウインドウにドラッグ&ドロップするとパスが表示されます。
▼実際にコマンドを入力してみました。(画像はMacのターミナルです)
それぞれ、対応するソフトでファイルやページが開かれます。
「ブックマークやショートカットで代用できるよ」という声が聞こえてきそうな気がしますが…。
例えば、Aのサイトを開いて、そのデータをBのエクセルに入力して、Cのサイトにアップする、みたいな作業があるとしたら、ABC同時に、しかも頭を使わずに開けたら楽ですよね!
使ってみると分かるのですが、文字入力にクセがあるので(マウスカーソルで入力位置移動できないとか)メモ帳などのテキストエディタでコマンドを作成してから貼り付けるのをおすすめします。
フォルダを作成する
<Windows、Mac共通>
cd [フォルダを作成したい場所]
mkdir [新規フォルダ名] ※半角スペースで区切って複数入力OK
具体的にはこんな感じ。
cd /Users/◯◯(ユーザー名)/Documents ←これでDocumentsフォルダに移動
mkdir newfolder ←移動した先で「newfolder」というフォルダを作成
cdは「change directory」の略、mkdirは「make directory」の略です。
上記の例ではcdでフォルダへ移動し、mkdirで移動先フォルダで新規フォルダを作成しています。
2行まとめてコピペ→Enterを押すと、2つの動作が一瞬でできるので気持ちいいです!
作ったフォルダをついでに開きたいときは、先ほどのstart/openコマンドも一緒に書けばOKです。
ファイル名を変更する
<Windows>
ren [変更前ファイル名] [変更後ファイル名]
<Mac>
mv [変更前ファイル名] [変更後ファイル名]
Windowsのrenは「rename」の略です。
Macのmvは「move」の略で、ファイルを移動するときに使うコマンドですが、Macだとファイルのリネームもこれで行います。複数ファイルの名前を変更したいときに便利です。
ファイルを複製する
<Windows>
copy [複製するファイル名] [複製後ファイル名]
<Mac>
cp [複製するファイル名] [複製後ファイル名]
cpは「copy」の略です。コマンドって意外とネーミングがストレートですよね。
私はよく、ページ制作中にダミー画像をいくつも用意したいときに使用しています。
photo01.jpg というダミー画像を用意して、あとは下記コマンドを増やしたいだけ増やして、一気に実行します!
cp photo01.jpg photo02.jpg
cp photo01.jpg photo03.jpg
︙
cp photo01.jpg photo10.jpg
フォルダ上で操作しようとすると、コピーしたら「photo01のコピー.jpg」みたいなファイルができあがって、リネームの作業が発生してしまうんですよね。1つならいいんですが、複数あると時間のロスが激しい…。
応用編 – 今日の日付を入力する
今日の日付でフォルダを作りたいときとかありますよね。20200801とか。
下記のような変数を使います。
<Windows>
mkdir %DATE:/=% ←今日の日付「20200801」フォルダを作成
mkdir %date:~2,2%%date:~5,2%%date:~8,2% ←今日の日付「200801」フォルダを作成
copy file.xlsx %DATE:/=%.xlsx
<Mac>
mkdir `date +%Y%m%d` ←今日の日付「20200801」フォルダを作成
mkdir `date +%y%m%d` ←今日の日付「200801」フォルダを作成
cp file.xlsx `date +%y%m%d`.xlsx ←ファイルを「20200801.xlsx」という名前で複製
Macの場合、「`」でくくらないと文字がそのまま出力されてしまうのでご注意ください。
(普段Macを使っている私ですが、Windowsの日付出力はちょっと難しかったです…。頑張って1行に収めましたので使ってください!)
応用編 – ワイルドカードを使う
*がワイルドカード(“何にでも対応する”の意)の役割です。
open /Users/◯◯/Desktop/* ←フォルダ内のファイルを全部開く
事務系のルーチンワークではあまり使いどころが思い浮かびませんが、Web制作では、ファイルの階層が細かく分かれているので重宝しています。
例:全ての下層フォルダのindex.htmlを開く
open /*/index.html ←フォルダ名は何でもいいから1つ下のフォルダのindex.htmlを開く
以上、ルーチンワークを楽にする超基本コマンドをご紹介しました。
コマンドを知っている方には何の面白みもない内容ですが、知らなかった方には「こんな機能があるんだ」ということを知っていただけたのではないでしょうか。
ぜひ普段の業務に活かして、快適なPCライフを送りましょう!