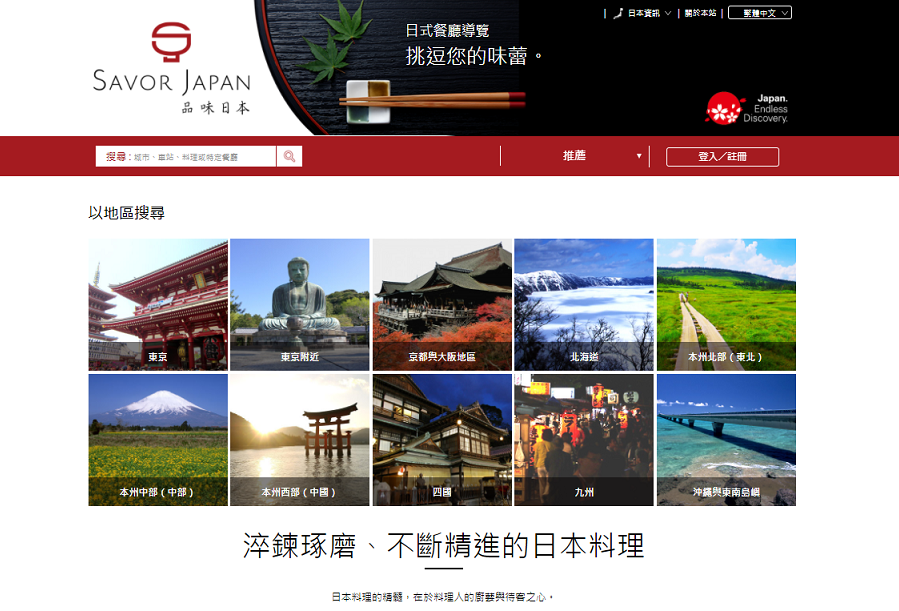前編に引き続き、Facebookの機能「クリエイタースタジオ」を使って、複数言語で記事を投稿する方法(後編)をお送りします。
(注:記事は2020年7月時点のものです。Facebookのアップデートにより、仕様変更になる可能性もあります。予めご了承ください。)
目次
——————————————————
1.そもそも複数言語で投稿するメリットって?(前編)
2.投稿する前に(前編)
3.画像を複数言語でページ投稿(前編)
4.動画を複数言語でページ投稿
——————————————————
4. 動画を複数言語でページ投稿
Facebookページを日本語+他言語で運用されているかたはご存知かもしれませんが、動画ファイルを画像ファイルと同じ手順で投稿しようとすると、なぜか[+他の言語で投稿する]ボタンが消え、入力ができないという現象が起きるようです。
今回はこの現象を解消する方法も含めて、手順を紹介します。
① TOPページのメニューの、[投稿ツール]をクリックして「クリエイタースタジオ」ページに移動
②「クリエイタースタジオ」ページの左メニューから[投稿を作成]をクリック
③ [写真をシェア]から複数の写真をアップロード
※この写真は、仮アップをするだけで本投稿ではありません。どのような写真でも結構です。必ず複数の写真をアップすること、動画ファイルはアップしない点にお気をつけください。
④ 写真の仮投稿が完了したら、次に投稿したい動画ファイルをアップロード
⑤ ③で投稿した写真が自動で削除され、動画ファイルのアイコンだけが表示されます。
※右下のエリアに[+他の言語で投稿する]が表示されていることを確認してください。
⑥ 入力エリアにテキスト(日本語)を投稿。さらに右下にある[+他の言語で投稿する]をクリック
⑦ プルダウンメニューが表示されるので、投稿したい言語を選択(サンプル画面は[英語])
⑧ 入力エリアにテキスト(他言語)を投稿し、右下にある[公開]ボタンから保存形式を選択してクリック。
以上で、投稿は完了です。
投稿した記事のプレビューは、[投稿ツール]の[投稿]エリアから、画面を確認することができます。
⑨ [投稿ツール]をクリックし、投稿記事一覧を表示(サンプル画面は[下書き]を選択しています)
⑩ プレビューが表示されるので、赤枠内のいずれかのエリアをクリック
⑪ 言語別のプレビュー画面が表示されます。
赤枠内の[表示メニュー▼]をクリックすると、入力したテキスト(サンプル画面は日本語・英語)を切り替えて確認することができます。
いかがでしたでしょうか?
Facebookの仕様は比較的短いスパンで変更になるので、情報を追いかけるのが大変ですね。
またなにか新しい情報がありましたらこのコラムでお知らせします。
それではまた!