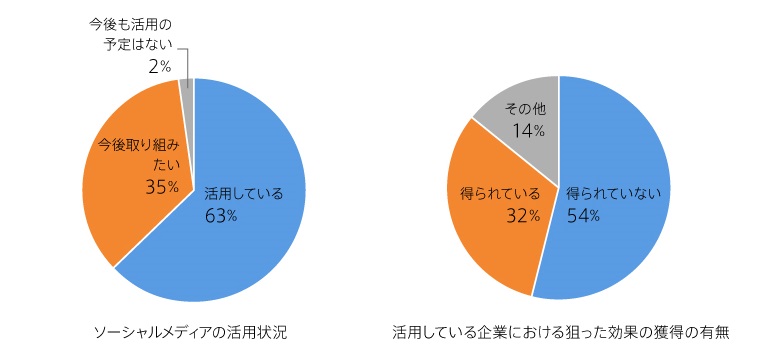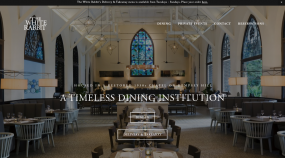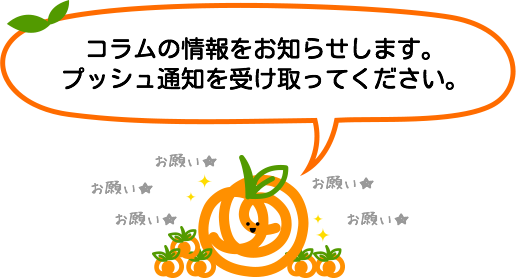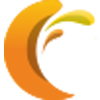【PDF表示】WebサイトにアップロードしたPDFのタイトル名を変更する方法
最近、各方面からPDFのタイトル名を変更する方法について質問をいただく回数が増えているので、あらためて手順を解説していきたいと思います。
それではさっそくいってみましょう!
※コラム内で使用したキャプチャ画像はすべてWindows10環境のものです。
目次
1.PDF
2.ブラウザ上に「タイトル名」が入る原因
3.変更方法 - Adobe Acrobatから「タイトル名」を変更する
4.変更方法 - Office系ソフトから「タイトル名」を変更する
5.まとめ
1.PDFの「タイトル名」とは?
「タイトル名」とは、ドキュメントのプロパティ情報*のひとつで、PDFファイルの内容を説明したテキストのことです。
よく混同しがちなのですが、拡張子のついた「ファイル名」(例:xxxx.pdf)のことではありませんのでご注意ください。
*プロパティ情報とは
個別のドキュメントを特定するための属性情報です。「タイトル名」の他に、「ファイルサイズ」や「作成者名」「作成日時」などが自動で付与されます。
2.ブラウザ上に「タイトル名」が入る原因
PDFのプロパティ情報に「タイトル名」が含まれているとき、ブラウザ側でそのテキストを自動で表示させる仕組みになっているためです。
ブラウザの種類によって場所は異なりますが、これらは主にタブやアドレスバーの下などに表示されます。
例えば、タイトル名が「検証結果」と設定されている場合は、下図のような表示になります。
・Google Chromeの場合
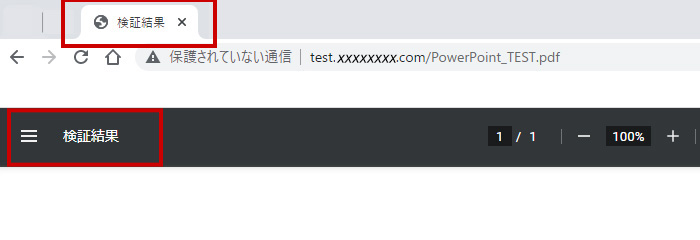
・Mozilla Firefoxの場合
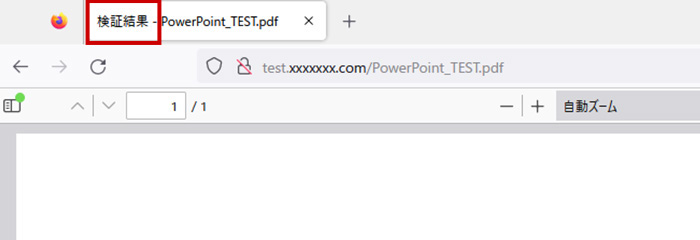
・Microsoft Edgeの場合
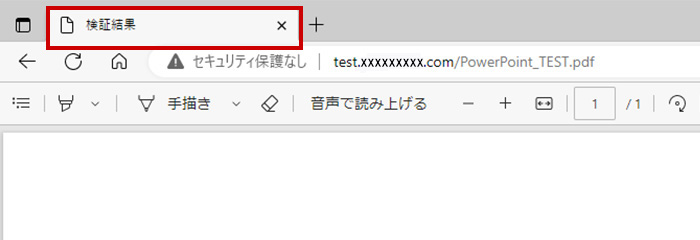
3.変更方法 - Adobe Acrobatから「タイトル名」を変更する
それでは、実際にタイトル名を変更してみましょう。
編集ソフトのAdobe Acrobat*をお持ちの場合は、PDFファイルから直接変更することができます。
*Adobe Acrobatについて
お使いのAcrobatが編集機能ありのバージョン(StandardもしくはPro)であることが前提です。閲覧機能のみのバージョン(Acrobat Reader)は変更ができませんのでご注意ください。
1)PDFファイルを開きます。
2)プロパティ情報は「ファイル」の「プロパティ」から確認できます。
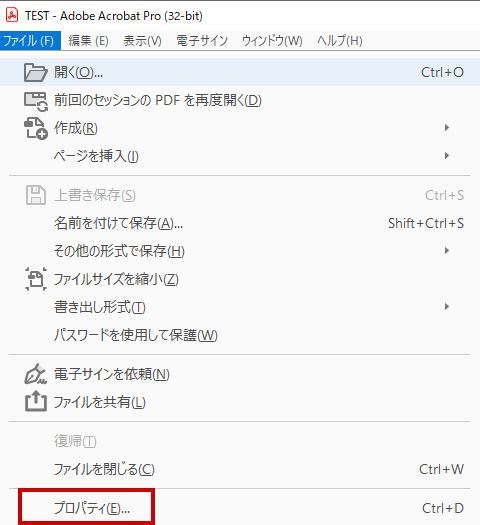
3)文章のプロパティ「概要」タブにある「タイトル」のテキストを修正します。
サンプルでは、「検証結果」を「TEST」に変更しました。
修正前)
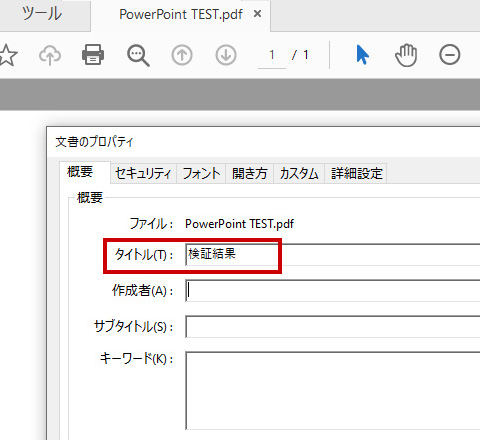
修正後)
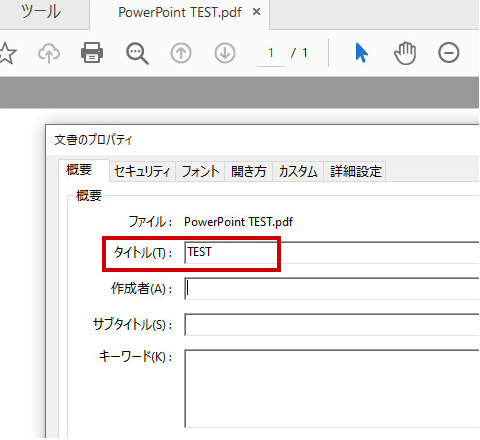
4)「OK」ボタンを押し、ファイルを「保存」します。
5)修正したPDFファイルを再アップロードし、ブラウザで確認します。
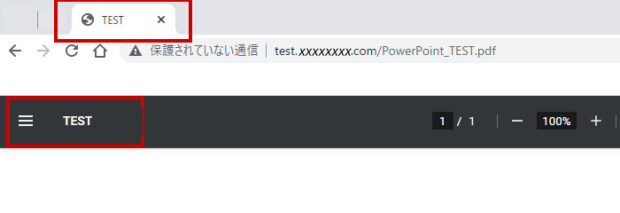
4.変更方法 - Office系ソフトから「タイトル名」を変更する
PDFの「タイトル名」は変換前の元ドキュメントから引き継がれたものなので、制作元Office系ソフト(PowerPoint、Word、Excel)からも変更することができます。
ここではPowerPointをサンプルとして説明しますが、基本的な手順はExcel、Wordとも同様です。
1)ファイルを開きます。
2)プロパティ情報は「ファイル」の「情報」から確認できます。
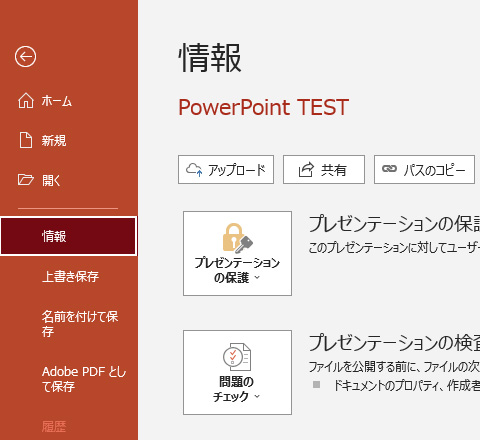
3)右端にある「プロパティ」メニューをクリック押しから、「詳細プロパティ」を選択します。
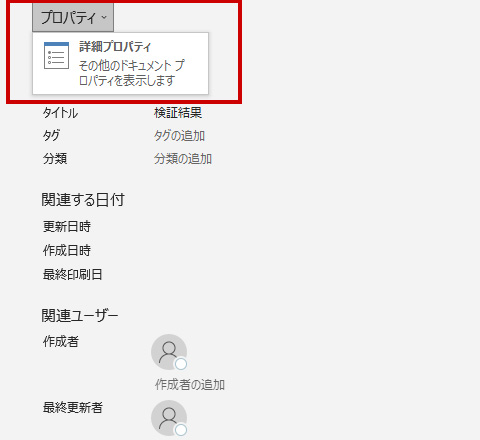
4)「ファイルの概要」タブを選択し、「タイトル」を変更して保存します。
サンプルでは、「検証結果」を「TEST」に変更しました。
修正前)
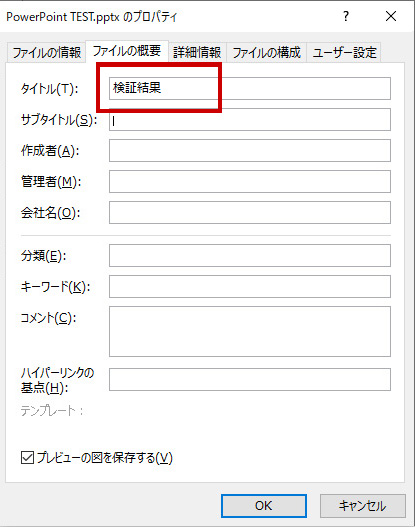
修正後)
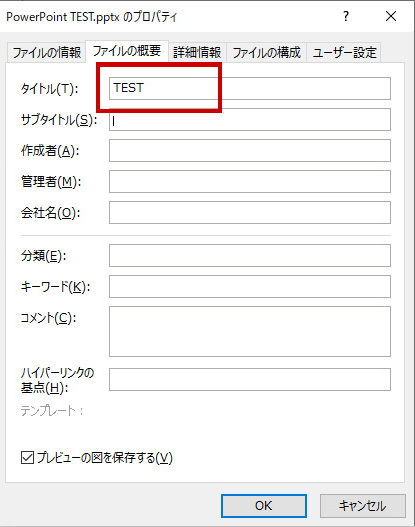
5)ファイル「保存」し、PDFファイルを書き出します。
6)PDFファイルを再アップロードし、ブラウザで確認します。
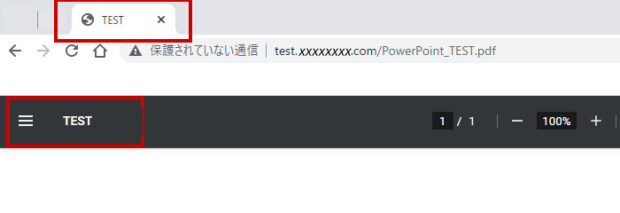
5.まとめ
以上、PDFのタイトル名を変更する方法でした。
「タイトル名」以外にも「作成者名」の個人名など、あまり外部に公表したくない情報も上記の手順で削除することができますので、宜しければ参考になさってください。
それではまた!
参照記事:[Microsoft公式] Office ファイルのプロパティを表示または変更する