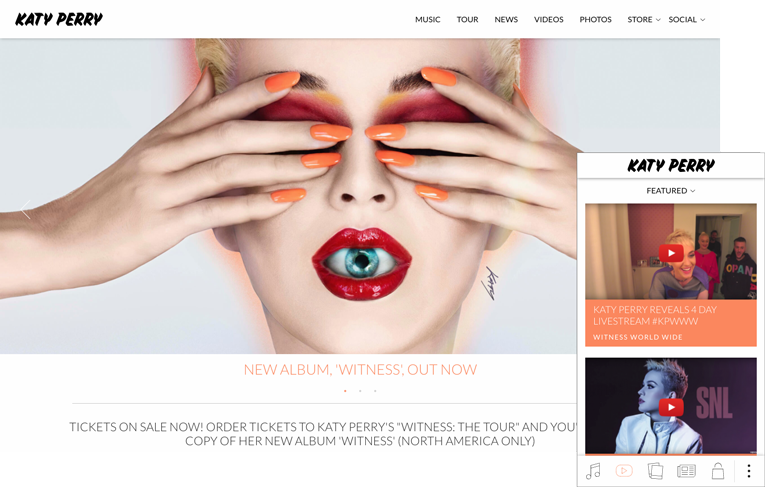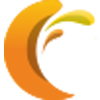【2020年最新版】Facebookのクリエイタースタジオで複数言語を投稿する方法(前編)
今回は、Facebookの機能「クリエイタースタジオ」を使って、複数言語で記事を投稿する方法を紹介します。
(注:記事は2020年6月時点のものです。Facebookのアップデートにより、仕様が変更になる可能性もあります。予めご了承ください。)
---------------------------------------------------------------------
【目次】
1.そもそも複数言語で投稿するメリットって?
2.投稿する前に
3.画像を複数言語でページ投稿
4.動画を複数言語でページ投稿(後編)
--------------------------------------------------------------------
 1.そもそも複数言語で投稿するメリットって?
1.そもそも複数言語で投稿するメリットって?
複数の言語でページ投稿を作成するメリットは、
投稿を見るユーザーに最も適した言語が表示されることです※。
例えば、日本語と英語で投稿した場合、日本のユーザーには日本語が表示され、英語圏のユーザーには英語が表示されるようになります。海外ユーザーにも情報を発信したい方は、ぜひトライしてみてください!
2.投稿する前に
複数の言語でページ投稿を作成するには、
・そのページの「管理者」であること
・そのページでの「複数の言語での投稿」が許可されていることの、2つの条件が必要です。
ご自身のアカウントが「管理者」かどうかは下記の公式ヘルプをご参照ください。
Facebookページでの自分の役割を確認するにはどうすればよいですか。
次に、クリエイタースタジオから「複数の言語での投稿」を設定します。
①メニューからクリエイタースタジオの画面に移動
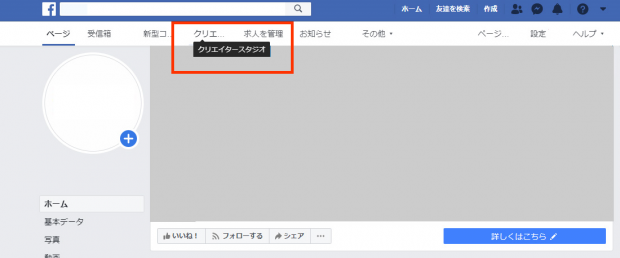
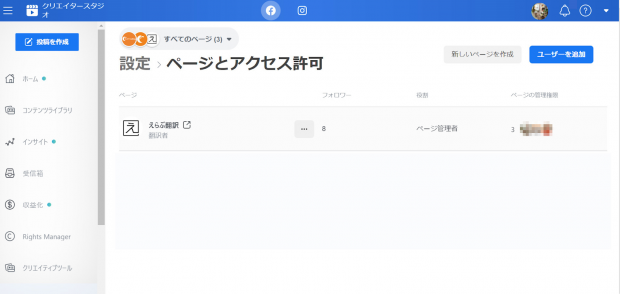
②左メニューの下の方にある[設定]をクリック
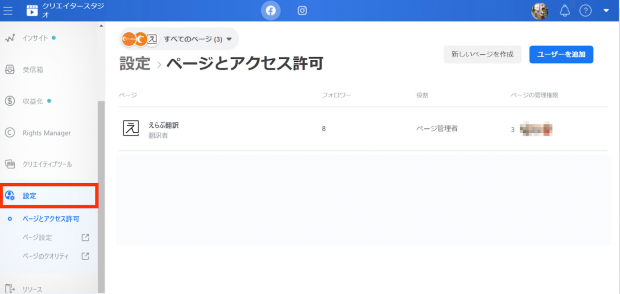
③同じアカウントで複数のFacebookページを管理している場合は、[ページを選択]のプルダウンが表示されるので、対象ページを選択
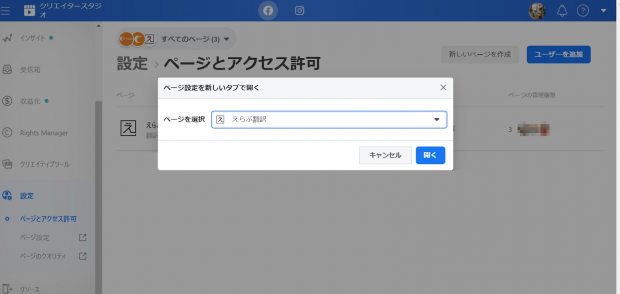 ④[一般]を表示
④[一般]を表示
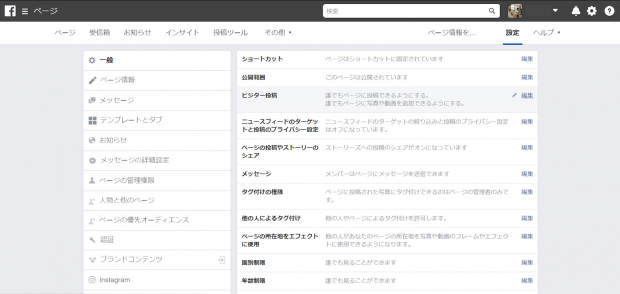 ⑤右メニュー下に[複数の言語で投稿]という項目があるので、右端の[編集]をクリック。さらに、[このページの管理者による複数の言語での投稿の作成を許可する]のチェックボックスをクリックし、最後に[変更を保存]をクリック
⑤右メニュー下に[複数の言語で投稿]という項目があるので、右端の[編集]をクリック。さらに、[このページの管理者による複数の言語での投稿の作成を許可する]のチェックボックスをクリックし、最後に[変更を保存]をクリック
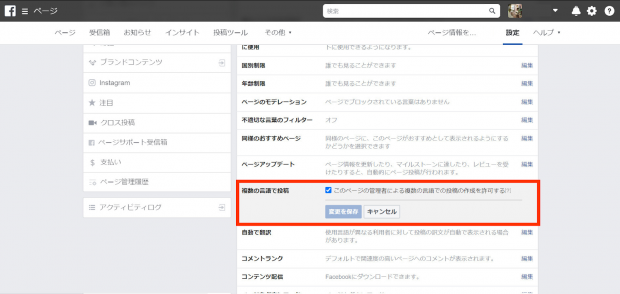 以上で、設定は完了です。
以上で、設定は完了です。
3. 画像を複数言語でページ投稿
ここでは、クリエイタースタジオで「画像」を複数言語で投稿する方法を説明します。
①「クリエイタースタジオ」に移動し、左メニューから[投稿を作成]をクリック
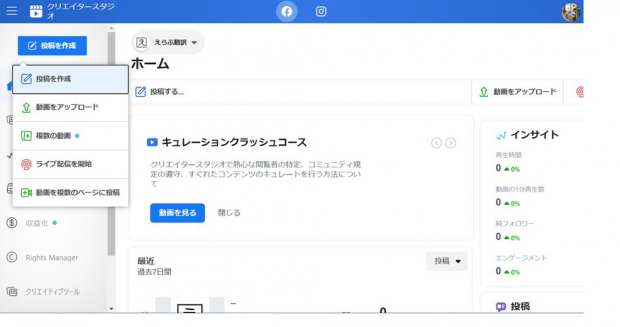 ② [写真をシェア]から写真をアップロードし、次にテキスト(日本語)を投稿
② [写真をシェア]から写真をアップロードし、次にテキスト(日本語)を投稿
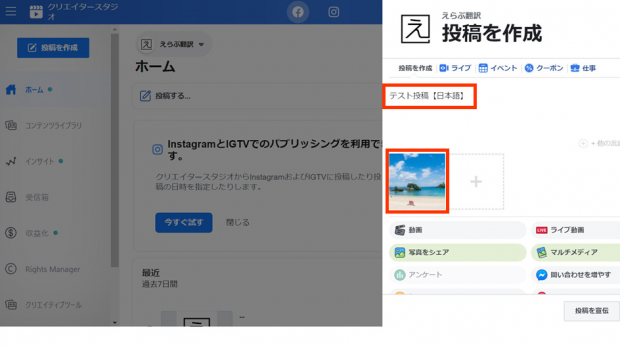 ③ 右下にある薄いグレー文字の[+他の言語で投稿する]をクリック
③ 右下にある薄いグレー文字の[+他の言語で投稿する]をクリック
 ④ 言語選択のプルダウンメニューが表示されるので、言語を選択(サンプルは英語)
④ 言語選択のプルダウンメニューが表示されるので、言語を選択(サンプルは英語)
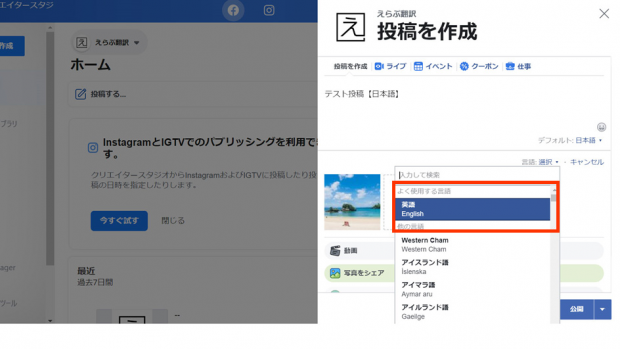 ⑤フォーム内に、自動翻訳のテキストが表示されるので、削除。
⑤フォーム内に、自動翻訳のテキストが表示されるので、削除。
あらためてご自身が用意した翻訳テキスト(英語)を投稿
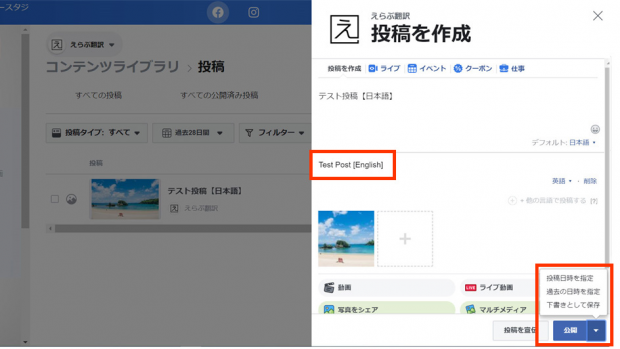
保存形式を選択して、青ボタンを押せば完了です。プレビュー画面は、左メニューの[コンテンツライブラリ]から確認ができます。
⑥確認したい投稿のチェックボックスにチェックを入れ、[投稿のプレビュー]をクリック
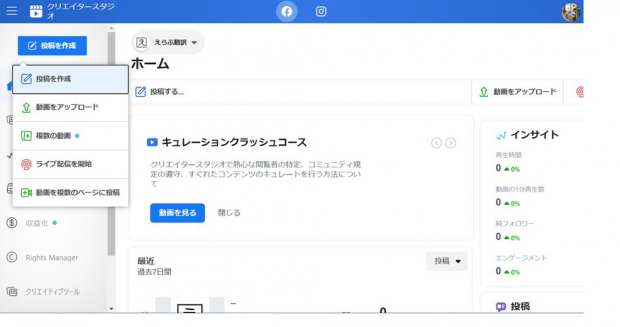 ⑦プレビュー画面が表示。
⑦プレビュー画面が表示。
日本語・英語の投稿を確認するには、さらに枠内のいずれかのエリアをクリック
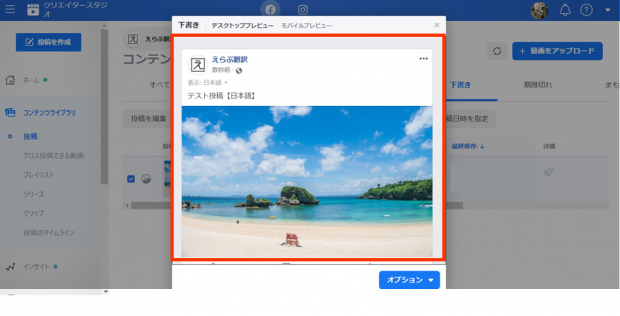
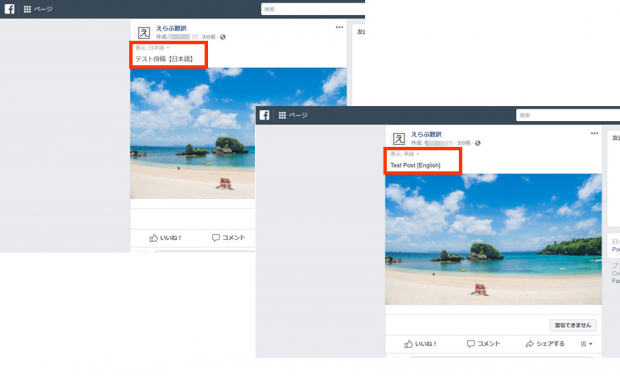
赤枠内の[表示メニュー]をクリックして切り替えると、日本語・英語のプレビュー画面を確認することができます。
以上で複数言語での画像投稿は完了です。
次回の後編では、「4. 動画を複数言語で投稿する方法」を紹介します。
※参照: Facebook公式ヘルプセンター