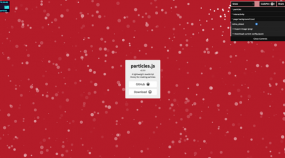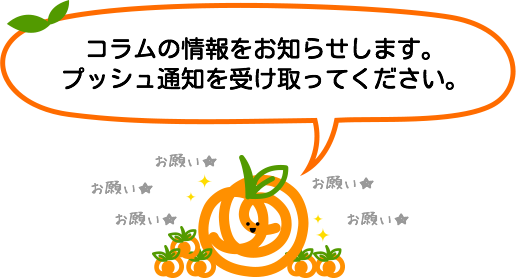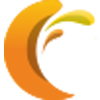【サーバー移転】hostsファイルの設定手順と確認方法のまとめ
こんにちは。WebディレクターのNです。
たとえば、サーバー移転などで旧サーバーから新サーバーにサイトを移行した場合、単純に本番URL(ドメイン)にアクセスしても新サーバーのサイトは表示できません。
なぜなら、DNS設定はまだ旧サーバーのIPアドレスの方を向いているからです。
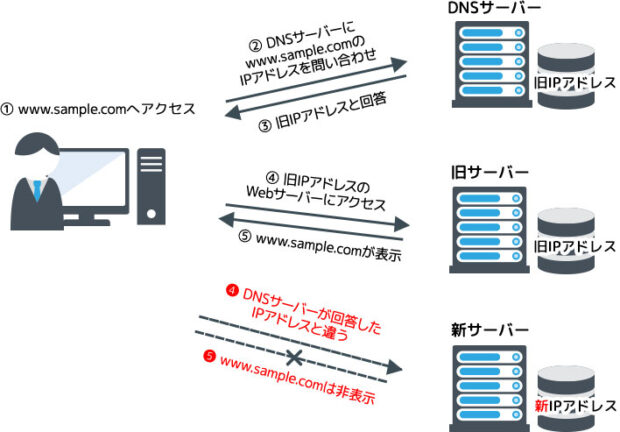
DNS設定を新サーバーのIPアドレスの方に向ければ即解決!なのですが、切り替えた時点で検証前のサイトが外部の環境にも公開されてしまいます。それはさすがにまずいですよね…。
そこで今回は、hostsファイルを使って、DNS設定の切り替え前に移行先のサイトを確認する方法を紹介したいと思います。
ちなみにhostsとは、自分のパソコンに直接設定をして一時的にIPアドレスの向きを変えるためのファイルです。設定をしていない他のパソコンからはいままで通り、旧サーバーのサイトが表示される、という仕組みですね。
それではさっそくいってみましょう!
目次
--------------------------------------------------------
1.設定手順(Windows 10の場合)
2.設定手順(Macの場合)
3.hosts設定が正しく反映されているか確認
4.まとめ
--------------------------------------------------------
{1.設定手順(Windows 10の場合)}
・メモ帳を管理者権限で開く
[Windows] ボタン → [Windowsアクセサリ] から [メモ帳]を選択して、右クリック。
さらに [その他] から [管理者として実行] をクリックします。
TIPS:メモ帳をあらかじめタスクバーにピン止めしておくと、右クリック2回で起動できるので便利です。
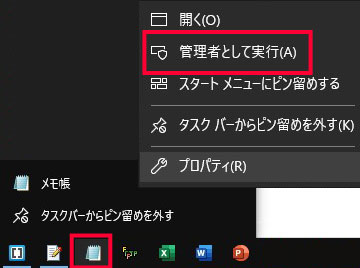
・hostsファイルを選択
メモ帳が起動したら、メニューの[ファイル]から[開く]をクリック。
下記のディレクトリを [ファイル名] の入力欄にコピペし、[開く]ボタンをクリックします。
C:\windows\system32\drivers\etc\hosts

・hostsファイルを編集
hostsファイルが開いたら、記述の最後の行に新サーバーのIPアドレスとドメイン名の2行を追加します。
|
(例) 123.45.xxx.xxx example.com |
・hostsファイルを保存
編集が完了したら、メニューの[ファイル]から[上書き保存]を選択。
以上でhosts設定は完了です。
※DNS設定の変更後は追加した行を必ず削除してください。
{2.設定手順(Macの場合)}
・hostファイルのフォルダへ移動
メニューバーの [移動] から、[フォルダへ移動] をクリックします。
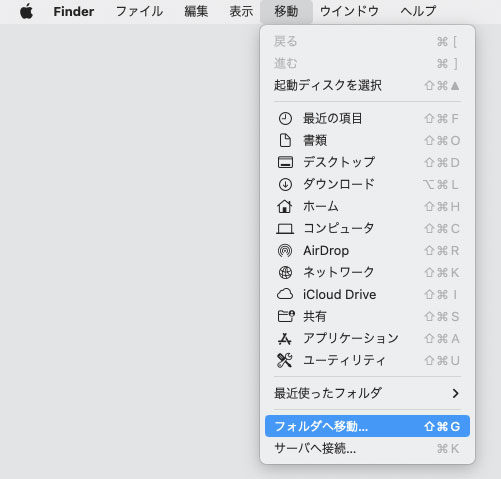
ディレクトリパスの入力欄が表示されるので、/private/etc/ と入力してください。
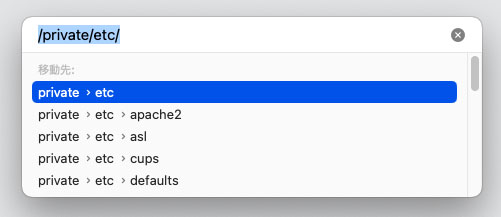
・hostsファイルをコピー
/private/etcフォルダの中にある「hosts」ファイルをデスクトップへドラッグして、コピーします。
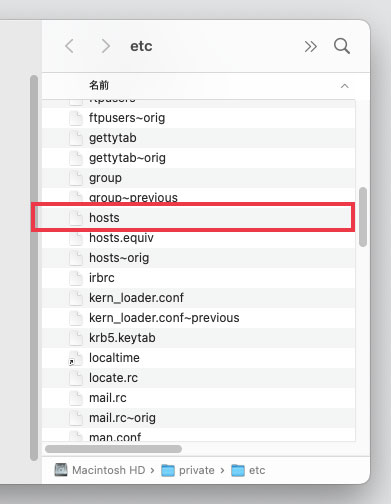
・hostsファイルを編集
hostsファイルをテキストエディタで開き、記述の最後の行に新サーバーのIPアドレスとドメイン名の2行を追加します。
|
(例) 123.45.xxx.xxx example.com |
編集が終わったら、上書き保存をして終了します。
・hostsファイルを更新
編集したhostsファイルを再び /private/etc フォルダにドラッグし、上書き更新します。
ユーザ名とパスワードの入力を求められる場合は、入力をして [OK] ボタンをクリックしてください。

以上でhosts設定は完了です。
※DNS設定の変更後は追加した行を必ず削除してください。
{3.hosts設定が正しく反映されているか確認}
ここでは、Chomeブラウザのデベロッパーツールを使った確認方法を紹介します。
・Chromeブラウザを立ち上げ、サイトにアクセスします。
・ブラウザの右上にある縦3点ドットのアイコンをクリックし、[その他のツール]→[デベロッパーツール] の順に選択し、ツールを起動します。
TIPS:サイトの画面上で右クリック→検証でもツールを起動できます。
・デベロッパーツールが起動したら、①最上段にある[ネットワーク]タブを選択してください。
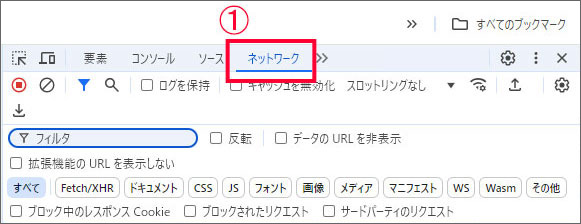
②次に、左上にある更新ボタンをクリックします。
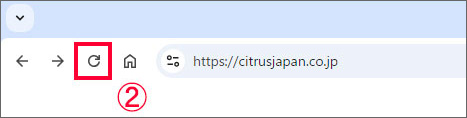
・再読み込みが完了したら、③のフィルタ入力欄に、サイトのドメイン名を入力します。
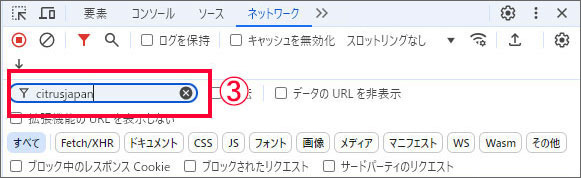
・ファイルが絞り込まれるので、ファイルリストから対象のドメイン名をクリック。
・ヘッダータブの [全般] に表示されている、④のリモートアドレスが、現在アクセスしているサーバーのIPアドレスです。
hostsファイルに記述したIPアドレスと数字が一致していれば、設定は正しく反映されています。
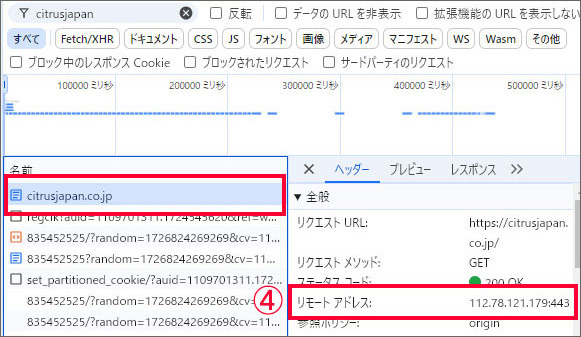
{4.まとめ}
以上、hostsファイルの設定手順と確認方法のまとめでした。いかがでしたでしょうか?
今回の記事がみなさまのお役に立てると幸いです。
それではまた!