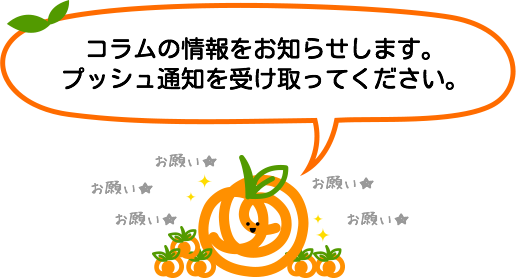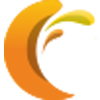【PDF軽量化】PDFファイルのサイズを軽くする方法についてまとめてみた
こんにちは。WebディレクターのNです。
唐突ですが、PDFファイルをZIP圧縮したのになぜかファイルサイズが変わらず、容量オーバーでメール添付ができなかった、というご経験はありませんか?その理由は、PDF自体がすでに圧縮されたファイルだからです。PDFファイルに含まれる画像やテキストデータは、圧縮アルゴリズムによって最適化されているので、圧縮ファイルにさらに圧縮をかけてもあまり効き目はない、というわけなんですね。便宜上、どうしてもサイズダウンをしたい場合はPDFファイル自体を軽量化する必要があるのです。
とはいえ、あまり手間や時間をかけたくない…とお悩みの方向けに、今回は筆者が活用しているおすすめ変換ツールや、Acrobatソフトを使った軽量化の手順をざっくり紹介してみたいと思います。それではさっそくいってみましょう!
目次
-------------------------------------------
1.オンラインツールで軽量化
2.Acrobatソフトで軽量化
3.まとめ
-------------------------------------------
{1.オンラインツールで軽量化}
PDFの軽量化サービスを提供しているサイトはいくつかありますが、ここはやはりPDFの開発元・Adobe社のオンラインツールを紹介しておきましょう。
|
・会員登録不要で利用可能です。 |
【手順】
①まずは変換したいPDFファイルを、PCのデスクトップなどにコピー
②ツールサイトにアクセス
【軽量化】PDFのファイルサイズを圧縮する | Adobe Acrobat
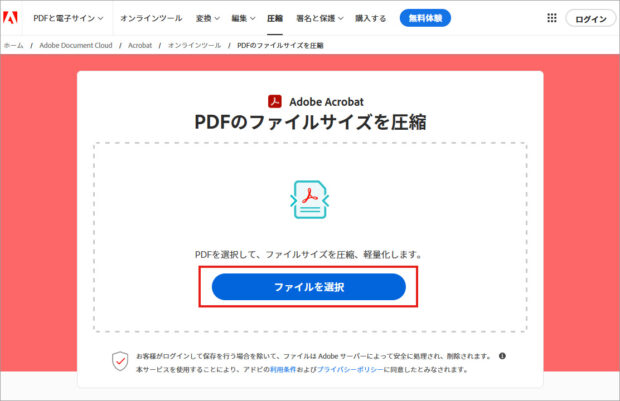
③「ファイルを選択」ボタンをクリックし、①のPDFファイルを選択。
④圧縮レベルを3段階から選択して、「圧縮」ボタンをクリック。
圧縮率が高いほどサイズは軽くなりますが、PDFに埋め込まれた画像は画質が劣化しますのでご注意ください。

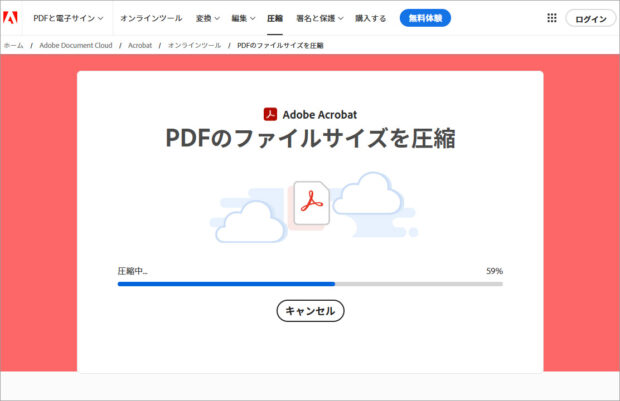
⑤ダウンロードボタンをクリックすると、変換後のPDFがダウンロードフォルダに保存されます。
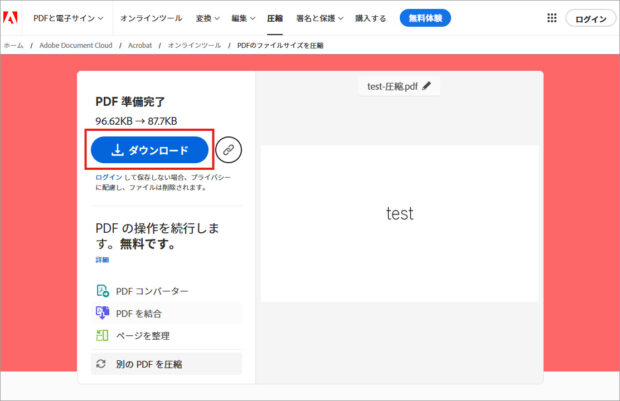
以上で、軽量化は完了です。
{2.Acrobatソフトで軽量化}
次に、Acrobatソフトの編集機能を使って軽量化する方法を紹介します。
▼Adobe Acrobat Pro
https://www.adobe.com/jp/
|
・Acrobat Readerなど、編集機能が無いバージョンでは変換できません。 |
【手順】
①「サイズが縮小されたPDF」で軽量化する方法
圧縮したいPDFファイルを開き、プルダウンメニューから「その他の形式で保存」「サイズが縮小されたPDF」を選択。
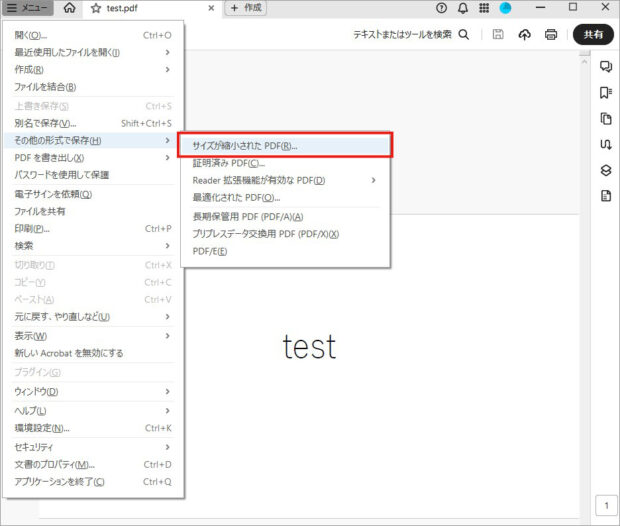
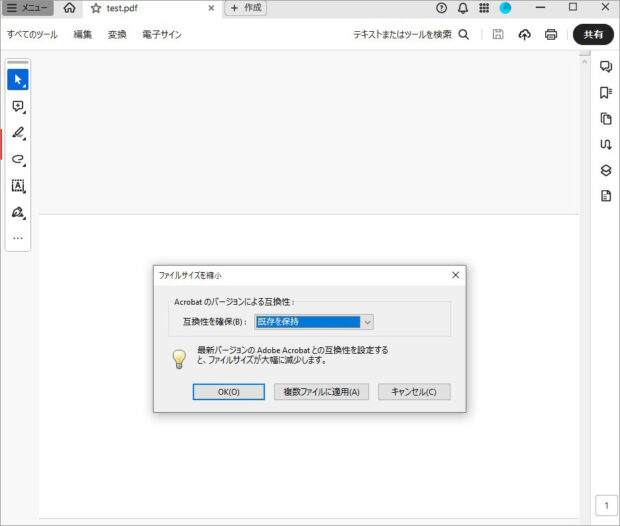
「互換性を確保」の項目は「既存を保持」のままで、OKボタンをクリック。
以上で、軽量化は完了です。
②「最適化されたPDF」で軽量化する方法
「最適化されたPDF」から設定を細かく調整することで、さらに軽量化できる場合があります。
まずは圧縮したいPDFファイルを開き、プルダウンメニューから「その他の形式で保存」「最適化したPDF」を選択。
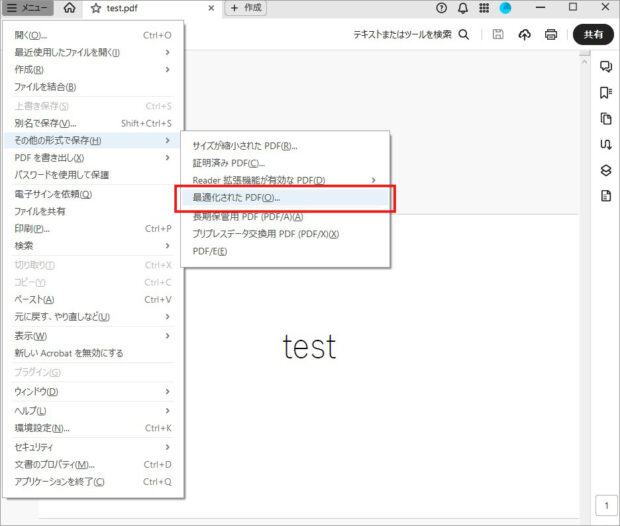
設定する項目がいくつか表示されますが、「画像」がもっとも圧縮効果が高いため、こちらを調整していきます。
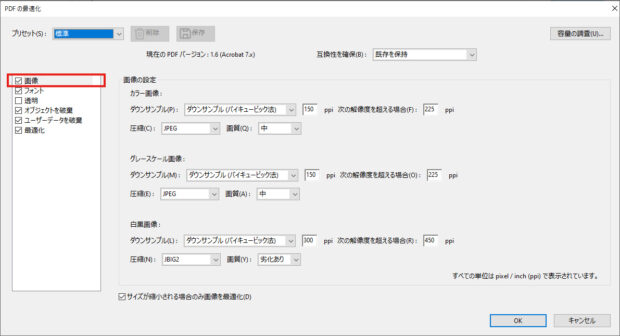
画像の設定「カラー画像:」の画質プルダウンメニューから、画質レベルのいずれか(最低~最高)を選択。
レベルを下げるほどサイズは軽くなりますが、PDFに埋め込まれた画像は画質が劣化しますのでご注意ください。
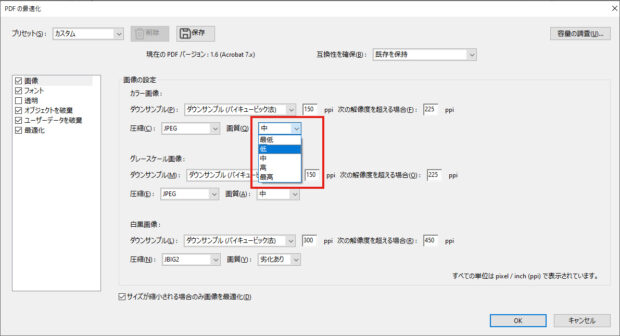
同様に「グレースケール画像:」の画質も調整。
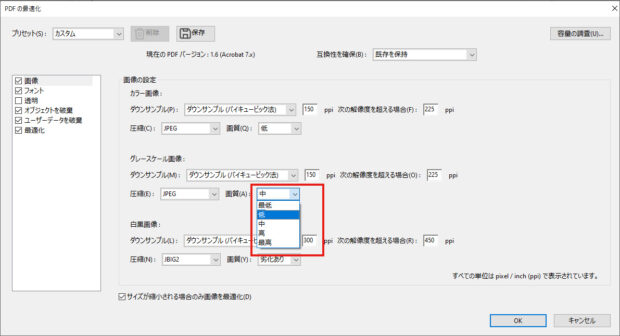
設定が完了したらOKボタンをクリックし、任意の場所を選んで「保存」をクリック。
以上で、軽量化は完了です。
{3.まとめ}
以上、PDFファイルのサイズを軽くする方法のご紹介でした。いかがでしたでしょうか?
今回の記事が、みなさまの業務効率化のお役に立てれば幸いです。それではまた!