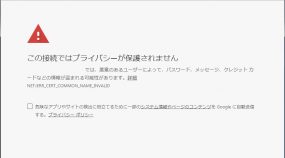こんにちは。WebディレクターのNです。
コロナの影響でリモートワークが始まってから早や数か月。通勤がないってこんなに快適なのね!
と喜んでいる今日この頃です。
ところで先日、初めてChromeのリモートデスクトップを使ってみましたよ。
コーディングをお願いしているスタッフのご自宅はMacPCなので、IE11バージョンのブラウザチェックができないんですよねー。意外とこんなところにリモートワークのデメリットが…。
今回は、Chromeリモートデスクトップのワンタイムアクセスコードを使った画面共有の設定手順をご紹介します。
みなさんのリモートワーク対策にお役立ていただければ幸いです!
※2020年12月時点の情報です。仕様変更の可能性がありますのであらかじめご了承ください。
今回試したPCの環境
スタッフ:Macユーザー(リモートアクセスする側)
筆者:Windowsユーザー(リモートアクセスされる側)
Windowsユーザー(リモートアクセスされる側)の設定と手順
1. まずはGoogleアカウントにログイン。
Chrome リモートデスクトップページへアクセスし、右上メニューの「リモートアクセス」をクリックします。
2. 設定画面が表示されたら、右下のダウンロードボタンをクリックします。
3. すると、Chromeのウェブストア遷移します。
右上の「Chrome に追加」ボタンをクリックして、「Chrome Remote Desktop」拡張機能を追加してください。
完了すると、画面右上に「Chrome Remote Desktop」アイコンが追加されます。
4. 次に、PCの名前を入力します。
お好きな名前でOKです。
5. リモート接続するためのPINコードを入力します。
6桁以上の数字です(ちなみにアルファベットは入力できません…)。
6. 画面に「オンライン」と表示されたら、設定は完了です。
7.次に、外部スタッフにWindowsPCへリモートアクセスしてもらうための設定をします。
Chromeリモート サポートページにアクセスし、「サポートを受ける」の「コード生成」をクリックします。
8. ワンタイム アクセスコードが表示されます。
コードをコピーして、Mac(リモートアクセスする側)のスタッフ宛に送信します(パスの有効期限は5分です)。
Macユーザー(リモートアクセスする側)の手順
※事前にWindowsと同じ手順で「Chrome Remote Desktop」拡張機能をインストールしてください。
1.まずはGoogleアカウントにログイン。
Chrome リモートデスクトップページへアクセスし、右上メニューの「リモートサポート」をクリックします。
2.Windowsユーザーから送られてきたアクセスコード(上記8ご参照)を入力します。
3.WindowsユーザーのPCに、Macユーザーのメールアドレスが記載されたダイアログが表示されます。
Windowsユーザーがこの[共有] ボタンをクリックすれば設定は完了。Macユーザーは待つだけで大丈夫です。
4.共有が完了すると、MacユーザーのPCのChromeブラウザの中に、Windowsのデスクトップが表示されます。
これで自在にメニューを操作することができます。もちろん、IE11ブラウザの検証も対応可能!
いかがでしょうか?
デスクトップリモートというと、なんとなくシステムの専門的な知見や複雑な設定が必要なイメージでしたが、Chromeブラウザが環境にあれば、わりと簡単にできるんですね。
今後も活用していきたいと思います!
また新たな発見がありましたらこのコラムで紹介しますね。
それではまた!
参照記事: Chrome リモート デスクトップを使って他のパソコンにアクセスする