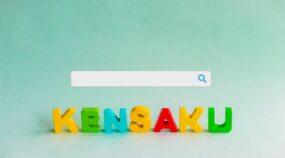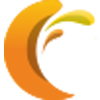【GA4新規設置】初心者向けにやさしく解説!Googleアカウント取得からコード設置までの手順まとめ(後編)
こんにちは。WebディレクターのNです。
前編 では、GA4の概要からGoogleアカウント作成までの流れを紹介しました。
今回の後編では、GA4アカウントの作成から、Webサイトへのトラッキングコード設置までの手順を紹介します。
それではさっそくいってみましょう!
目次
----------------------------------------------------------------
(後編)
4.【STEP2】GA4のアカウントを作成する
5.【STEP3】データストリームを設定する
6.【STEP4】トラッキングコードを設置する
----------------------------------------------------------------
{4.【STEP2】GA4のアカウントを作成する}
まずは、Googleアナリティクス4のアカウントを作成し、データの取得に必要なプロパティ(属性)を設定していきます。
Googleアナリティクス4公式ページにアクセスし、[さっそく始める] ボタンをクリック。

Googleアカウントでログインしていない場合は、ここでログイン画面が表示されるので、GA4アカウントで利用したいGoogleアカウントでログイン。

GA4のアカウント作成画面が表示されます。赤枠の①から⑤を順番に設定していきます。
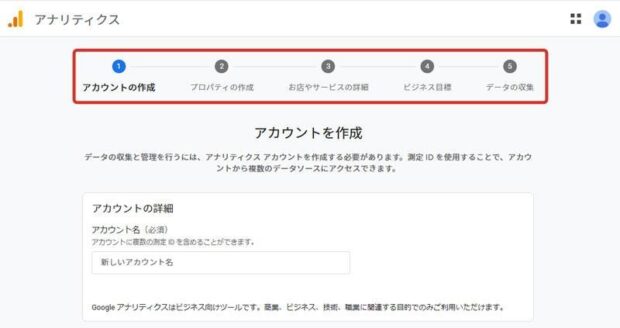
①アカウントの作成
・アカウント名:わかりやすい名前を設定。例:○○コーポレートサイト
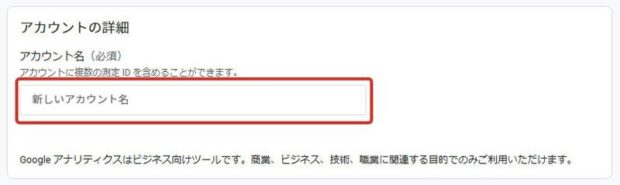
・アカウントのデータ共有設定:初期設定のままでOK。[次へ] ボタンをクリック。
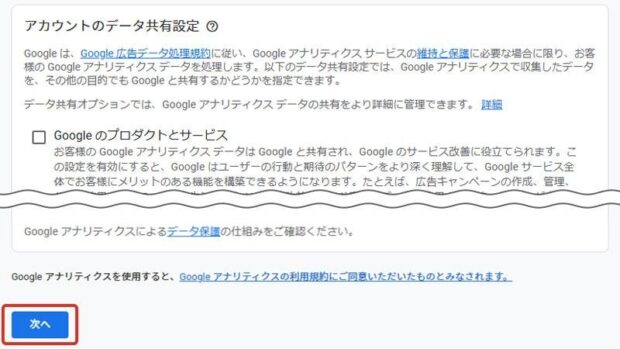
②プロパティ*の作成
|
*プロパティとは |
・プロパティ名:こちらもわかりやすい名前を設定。例:○○コーポレートサイト
・レポートのタイムゾーン・通貨:日本時間・日本円を設定し、[次へ] ボタンをクリック。
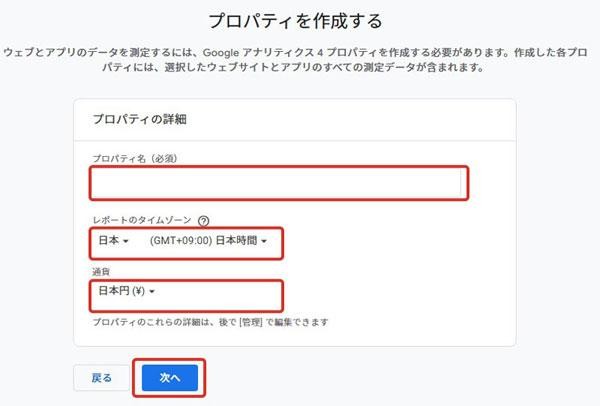
③お店やサービスの詳細
・業種、ビジネス規模をそれぞれ設定し、[次へ] ボタンをクリック。
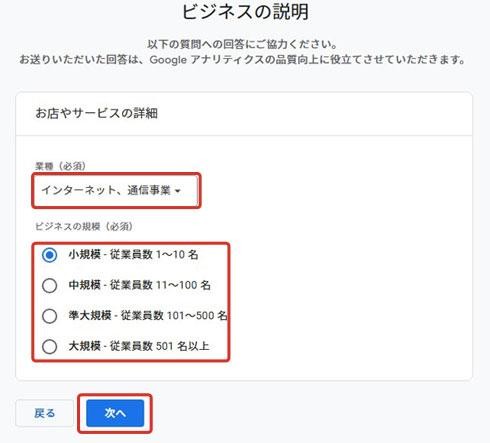
④ビジネス目標
・GA4を利用する目的について、あてはまるものを選択し、[作成] ボタンをクリック。
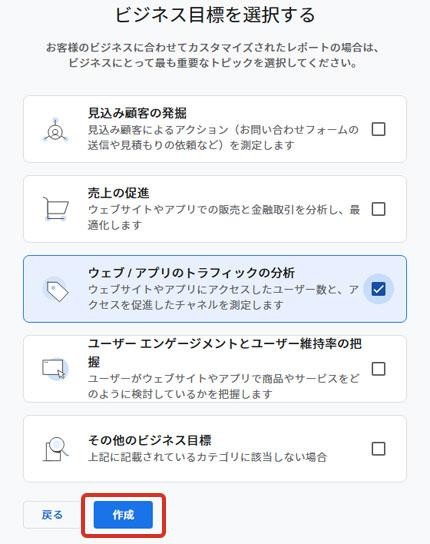
・国名を「日本」に設定し、Googleアナリティクスの利用規約を確認。GDPR*データ処理規約にもチェック。
|
*GDPRとは GDPRのデータ処理規約にチェックを入れておくことで、これらの個人情報保護に準拠する仕様になります。 |
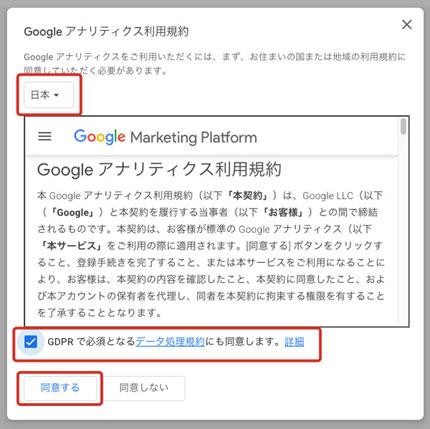
・[同意する] ボタンをクリック。
以上で、プロパティの作成は完了です。
{5.【STEP3】データストリームを設定する}
次に、データストリーム(データを収集する際の情報源)を設定します。
・計測をしたい対象のプラットフォームを「ウェブ」「Andoroidアプリ」「iOSアプリ」の3種類から選択。
※サンプルでは、「ウェブ」を選択します。
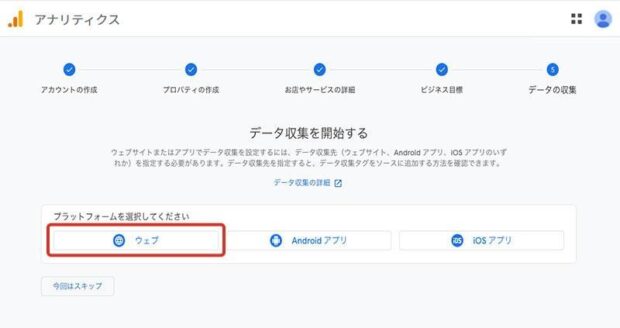
・ウェブサイトのURL:測定したいサイトのURLを入力。
・ストリーム名:サイト名を設定。例:○○コーポレートサイト
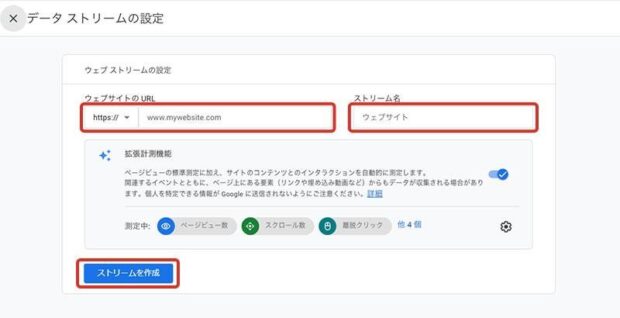
・[ストリームを作成] ボタンをクリック。
以上で、データストリームの設定は完了です。
{6.【STEP4】トラッキングコードを設置する}
まずは、トラッキングコードを取得します。・アナリティクス管理画面にログイン。
・①左メニュー下部の [設定] ボタンをクリック。
・②[プロパティ設定] → [データの収集と修正] → [データストリーム] の順にクリック。
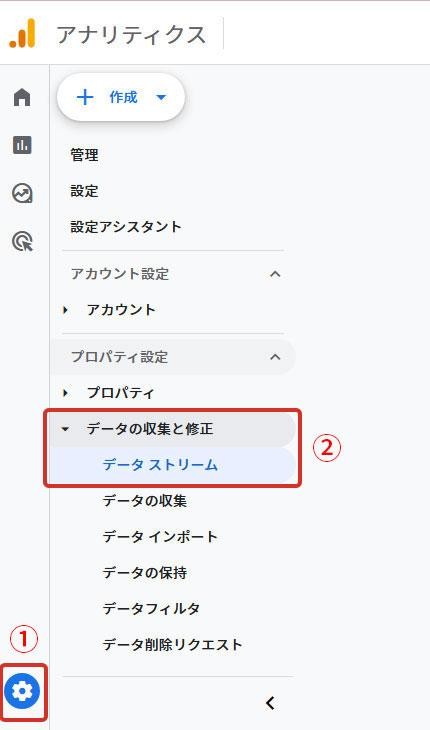
・データストリームの管理画面に遷移したら、計測したいデータストリームを選択。
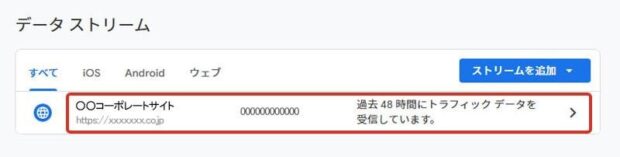
・詳細画面「Googleタグ」項目内にある「タグの実装手順を表示する」をクリック。
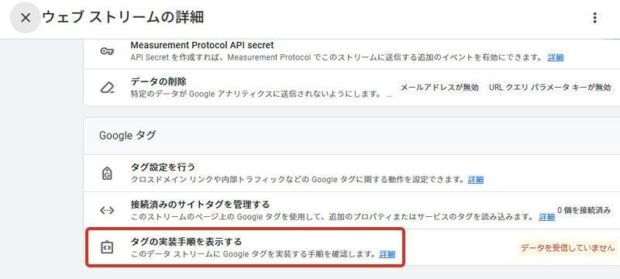
・「手動でインストールする」タブをクリック。
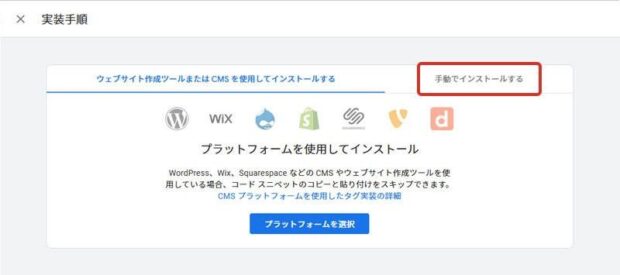
・右上にあるクリップアイコンをクリックして赤枠内のトラッキングコードをコピーし、テキストエディタなどに保存。
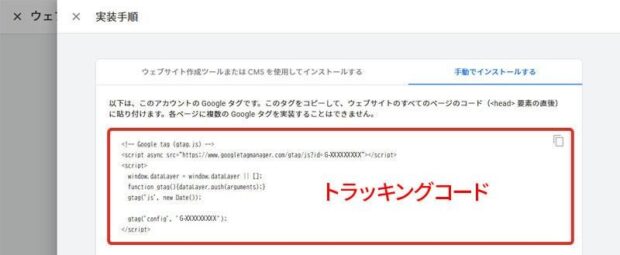
以上で、トラッキングコードの取得は完了です。
最後に、トラッキングコードをWebサイトに設置します。
コードの設置方法は複数ありますが、今回はWordPressのテーマファイル「heade.php」内に設置する手順を紹介します。
・WordPressの管理画面にログイン。
・左カラムのメニューバーから [外観] → [テーマファイルエディター] の順にクリック。
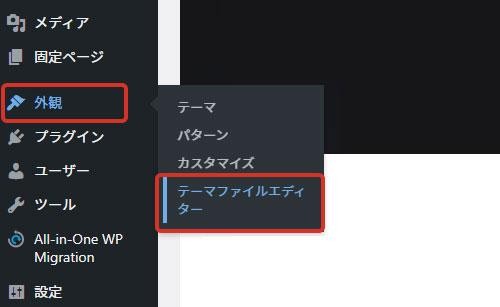
・テーマファイル一覧の中から「header.php」を選択。
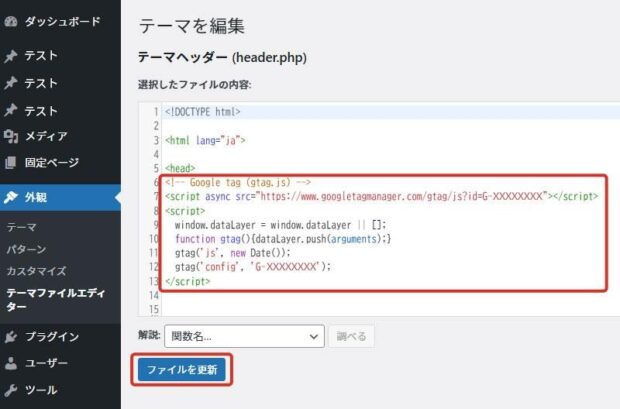
・<head>開始タグ直後に、保存したトラッキングコードを貼り付け、[ファイルを更新] ボタンをクリック。
以上で、トラッキングコードの設置は完了です。お疲れ様でした!
前・後編の2回にわたってGA4新規設置の手順を紹介してきましたが、いかがでしたでしょうか。
今回の記事がみなさまのお役立ていただけますと幸いです。
それではまた!